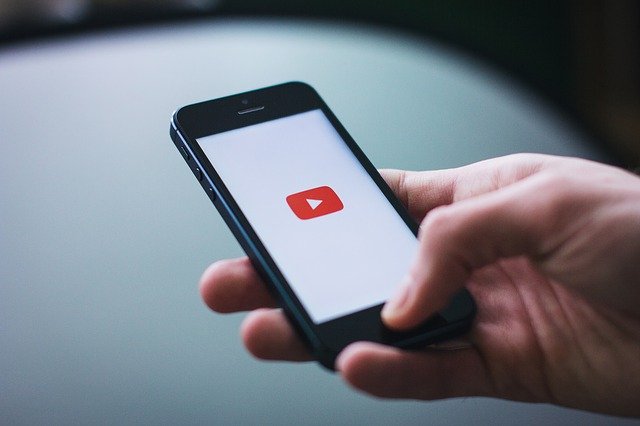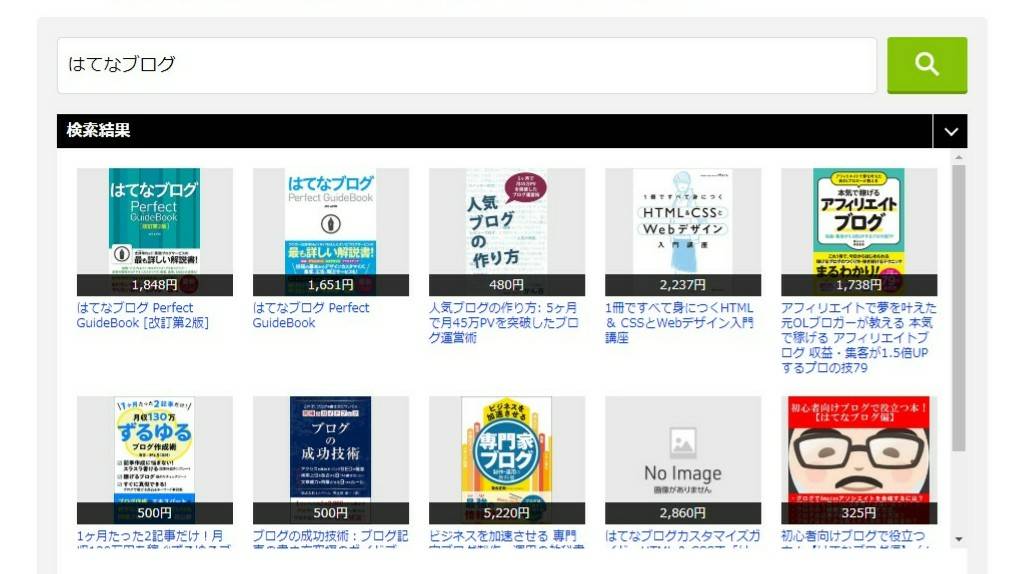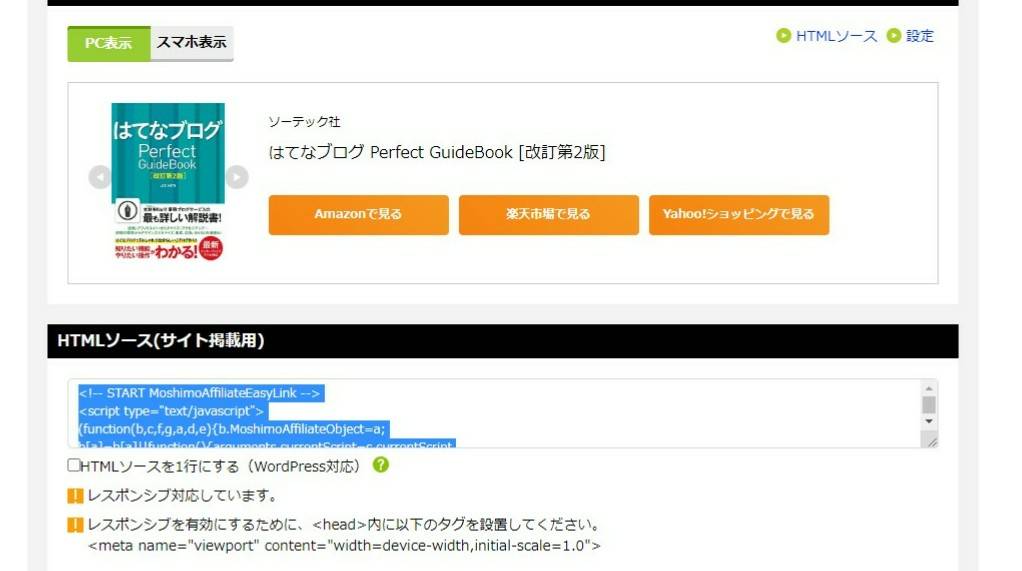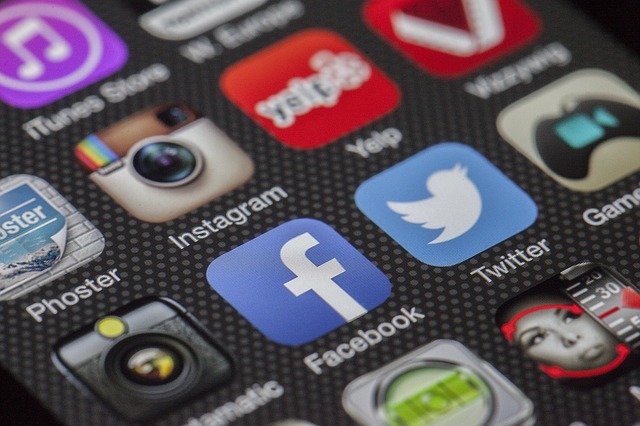
こんにちは、ふなさんです。
先日、スマホがバグって勝手に再起動し始めたのですが、再起動後の画面の左下に、「セーフモード」という文字が表示されました。
また、今までインストールして使っていたアプリが全て消えて、最初から入っていたアプリのみになってしまいました。
一瞬、「LINEのトーク履歴やマイクラのデータが消えた!?」と焦ったのですが、すぐに復元することができました。
セーフモードとは
セーフモードとは、最初からインストールされたアプリ以外のアプリを全て無効にしたモードのことです。
セーフモードになると、最初からインストールされたアプリだけが有効になり、今までにインストールしたアプリが表示されなくなるため、一見データが全て消えてしまったかのようになります。
しかし、無効になっているだけで、データなどは一切消えていませんので安心してください。
セーフモードを解除する方法
セーフモードを解除する手順は1つ、スマホの電源を一度切ってもう一度再起動するだけです。 再起動するだけで、セーフモードは解除されます。
再起動後、ホーム画面等を確認してみると、ちゃんとアプリが元通りになっていると思います。 データ等もそのまま残っているので、確認してみてください。
セーフモードは何のためにあるのか
スマホのセーフモードは、スマホ本体の動作確認をしたいときに便利です。
例えば、スマホを買ったばかりのときはサクサクと動いていたのに、使っているうちに滑らかに動かなくなってくることがあります。
理由としては、後から入れたアプリによるものと本体の不具合によるものが考えられます。
そこで、このセーフモードを使うと、どちらに原因があるかがわかるのです。
セーフモードでスマホを使ってみて、動作が正常であれば、インストールしたアプリに原因があると考えられます。
この場合は、後からインストールしたアプリを1つずつ消すなどして動作確認をしていきます。
セーフモードでスマホを使ってみて本体の動作に異常がある場合、アプリではなく、スマホ本体に何らかの不具合があると考えられます。
この場合は、スマホを修理に出すなどの対処をすることができます。